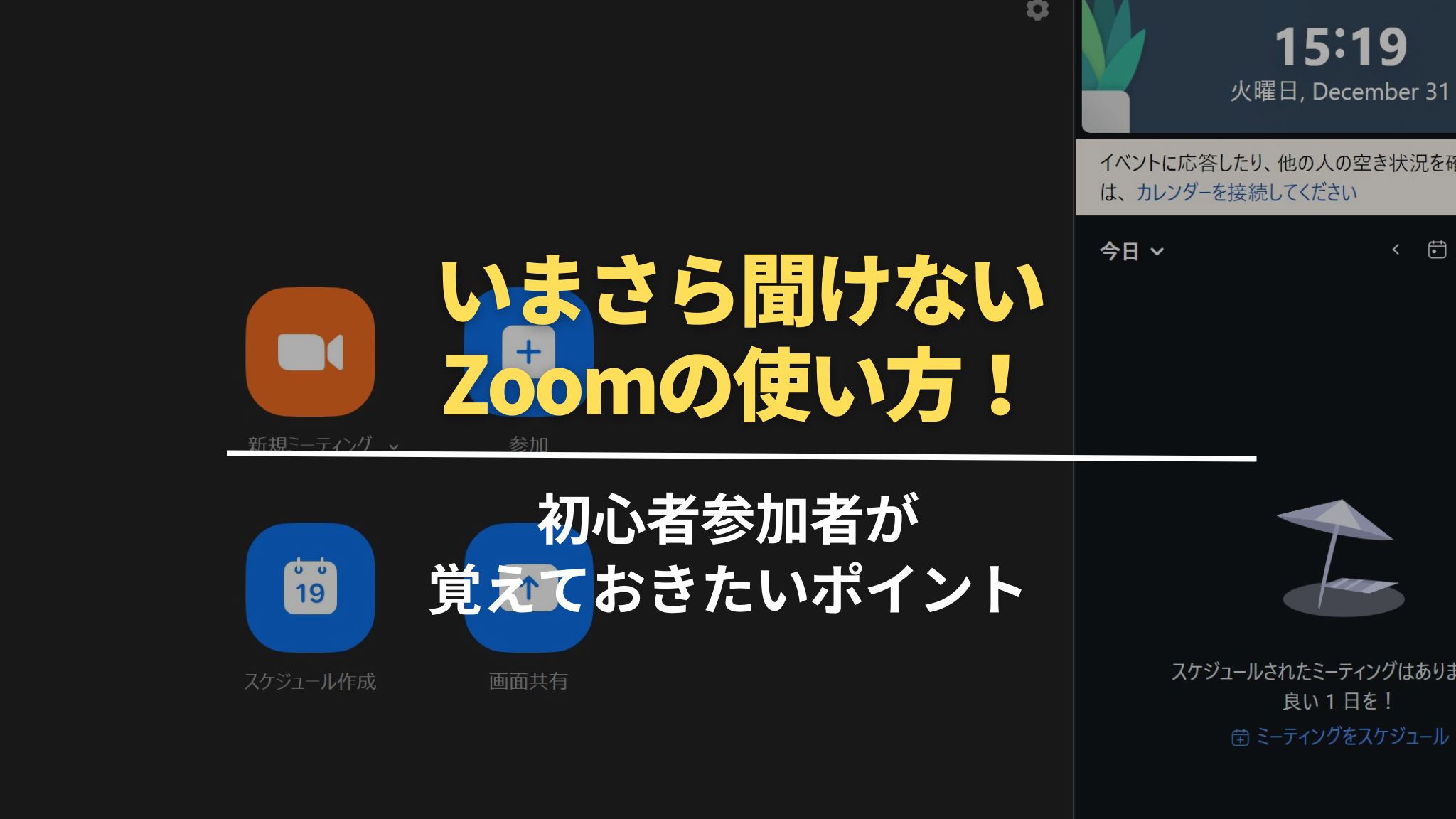
Zoomを使った初めてのWeb会議・ウェビナー。接続や操作を滞りなく進められるか不安を感じている人も多いでしょう。また、何を設定すればいいのか、参加中に何をやるべきかわからないとお悩みの人もいるはずです。
そこでこの記事では、いまさら人に聞きづらいZoomの使い方をわかりやすく解説します。詳しい設定方法も解説しているので、Zoomを使いこなす参考にしてください。
目次
Zoomの使い方を理解しておかないと参加中に失敗することも
まず、Zoomの使い方を理解しないままWeb会議やウェビナーに参加する際には注意が必要だとご存じでしょうか。なぜなら、次のようなミスやトラブルが起きるかもしれないためです。
- ほかの人の発言を遮ってしまう
- 勝手に画面を共有してしまう
- 大勢のユーザーに顔を映してしまう
特にお互いがZoomの使い方を知らない場合、思うようにWeb会議やウェビナーを進行できない場合も考えられます。スムーズかつ滞りなくZoomを利用するためにも、ぜひ次項から説明していくZoomの使い方をチェックしてみてください。
今更聞けないZoomの参加方法
まずは、Zoomに参加する際の方法について整理しました。2つの方法でWeb会議やウェビナーに参加できるため、よく利用シーンの話も交えつつ、詳しい手順を見ていきましょう。
ブラウザから直接参加する
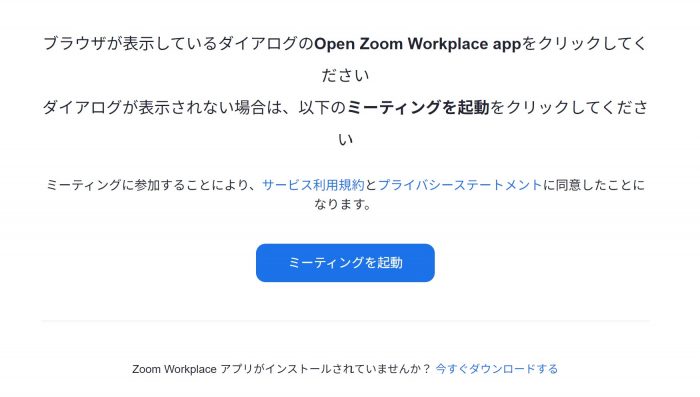
ZoomはWebブラウザから簡単に参加できます。
主にほかのユーザーが主催者となり招待URLが送られてきた場合には、WebブラウザにアクセスしてからZoomを起動するのが一般的です。そのままWebブラウザ上でZoomに参加できることはもちろん、画面上側に表示されるポップアップをクリックすることで、Zoomのアプリへと移動できます。
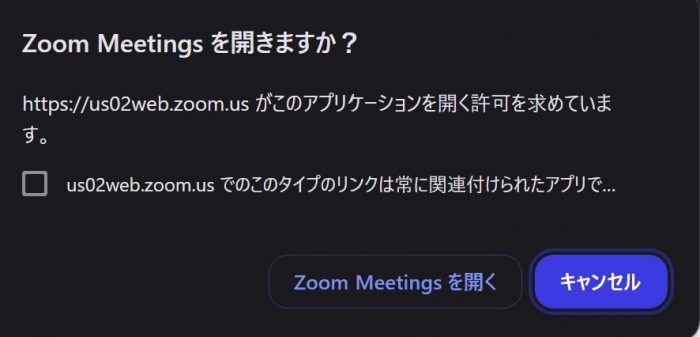
またWebブラウザの場合、Zoomのアカウントをもっていない人でもWeb会議やウェビナーに参加できるのが特徴です。パソコンやスマートフォンといったデバイス、ネット環境さえあればすぐに参加できるため、よく使う利用方法だと覚えておきましょう。
Zoomアプリから参加する
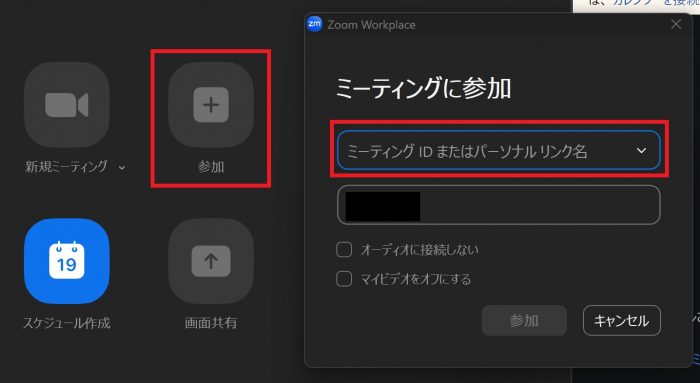
Web会議やウェビナーは、Zoomのアプリから直接参加することも可能です。
自身のパソコンにZoom workspaceというアプリを導入していれば、トップ画面に表示されている「参加」というボタンをクリックし、ポップアップに表示されるミーティングIDを入力するだけで招待されているWeb会議やウェビナーに参加できます。
なお、ミーティングIDは主催者から共有してもらう必要があります。受け取っていない場合にはメールやチャットでIDを送ってもらうように催促しましょう。
今更聞けないZoomの設定方法
Zoomに参加する際には、あらかじめ設定しておきたいポイントが3つあります。事前設定をしておかなければWeb会議やウェビナーが開始してから調整することとなり、ほかの参加者や主催者に迷惑をかけてしまうので、ぜひ3項目の設定を終わらせておきましょう。
カメラ設定を変更する
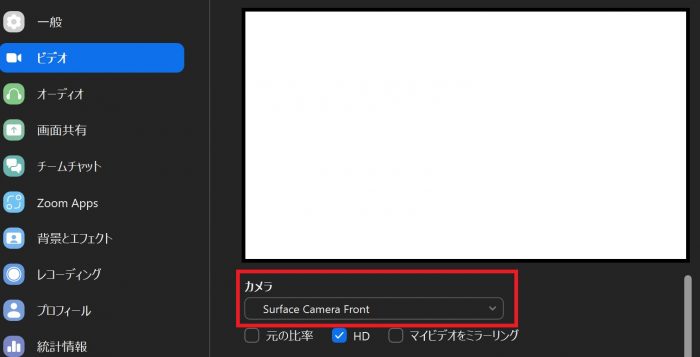
まず設定しておきたいのが、カメラです。Web会議では自分の顔をカメラで映しながら会話をすることが多いため「ビデオ」という項目のなかからカメラを設定する必要があります。
例えば、自身のパソコンに内蔵されているフロントカメラだけであれば、自動でフロントカメラに映像が設定されます。ただし、フロントカメラ・リアカメラなどがいくつもついている場合には赤枠のプルダウンから、自分の向きに合うカメラを選ばなければなりません。
また、外部カメラをUSB等で接続して利用する際にも、一度カメラの設定が必要です。参加した時点で自身の顔が移るようにするためにも、ぜひ上記の設定を済ませておきましょう。
背景を変更する
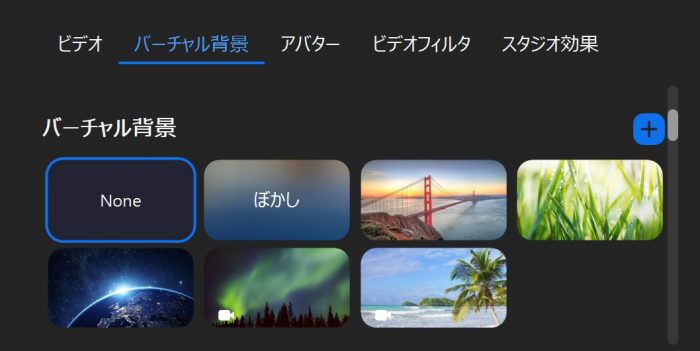
Zoomでは、自身を映すカメラの背景映像を変更することが可能です。AIが自動で被写体となる自分以外を背景化してくれるため、自室を映したくない、映してはいけない書類などがあるという場合には、設定から背景の映像を変更しましょう。
なお、背景を変更する際には設定画面の「背景とエフェクト」という項目から、自由に背景の画像を選べます。ぼかしをかけるシンプルな設定はもちろん、画像や映像に調整することも可能です。また新たに画像を追加できることから、企業として参加する際には、企業用の背景画像を用意しておくとよいでしょう。
マイク音量を設定する
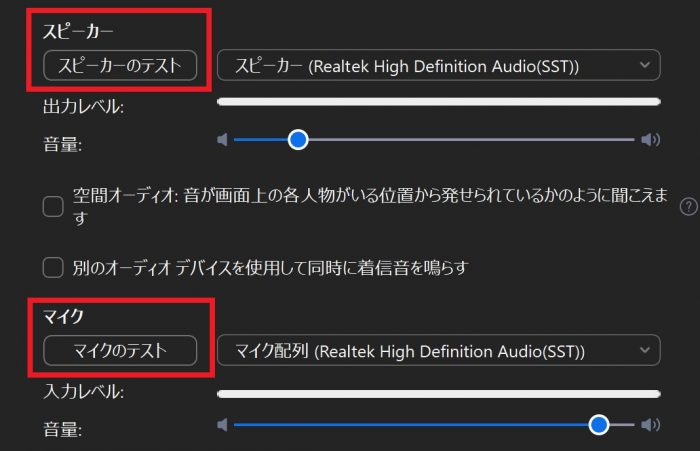
ZoomのWeb会議やウェビナーに参加する際には、あらかじめマイクの音量を設定しておくことが大切です。なかには爆音の状態で参加してしまい、ほかの参加者に迷惑をかけてしまうケースもあるので、前項と同じように設定画面にある「オーディオ」から音量の調整をしておきましょう。
オーディオの設定では、自身が音を聞くためのスピーカー、ほかの参加者が音を聞くためのマイクの両方を設定できます。シークバーから直接音量を調整できることはもちろん、画面内に自動設定といった項目があるため、簡単に調整を終えられます。
また、現在の設定で問題なく音が聞こえるか(出ているか)を確認したい場合には、赤枠の「テスト」をクリックしましょう。現在設定している音量のチェックが可能です。
今更聞けないZoomの参加中の使い方
最後に、Zoomに参加している状態での機能の使い方を紹介します。参加中のマナーに関わる項目ですので、ぜひ4つの使い方を覚えておきましょう。
他ユーザーの発言中はマイクをOFFにする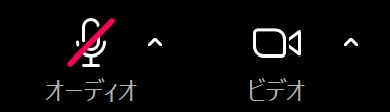
Web会議の話者として参加しない場合や、ウェビナーのなかで話者の話を聞くだけだという場合には、マイクをOFFにした状態に設定しておきましょう。マイクをOFFにする方法は、Zoomの画面左下にあるオーディオボタンをクリックするだけです。上画像のように斜線マークが入っていればOFFの状態となります。
またマイクをOFFにしないまま参加していると、自分の言葉が全員に聞こえてしまいます。進行の邪魔になることもあるので、自身が発電するタイミング以外は、OFFにしておきましょう。
伝えたいことがある場合はコメントを残す

マイクを使った発言を避けたいけれど、簡単な情報を関係者に伝えたいという場合には、チャット機能を活用しましょう。
Zoom画面の中央付近にある「チャット」をクリックすると、右側にチャット用のタブが表示されます。宛先とメッセージを入力するだけで関係者にまとめてチャットを届けられます。ファイル添付にも対応しているため、説明の補足をする際にも役立ちます。
字幕表示をする
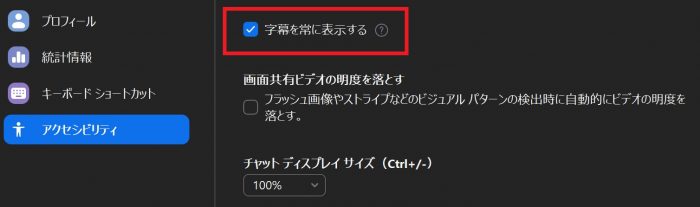
話者の会話を字幕付きでチェックしたい場合には、設定画面の「アクセシビリティ」にある字幕表示ボタンにチェックを入れましょう。チェックを入れておくと、自動でZoomの会議画面に字幕が表示されます。
画面を共有する
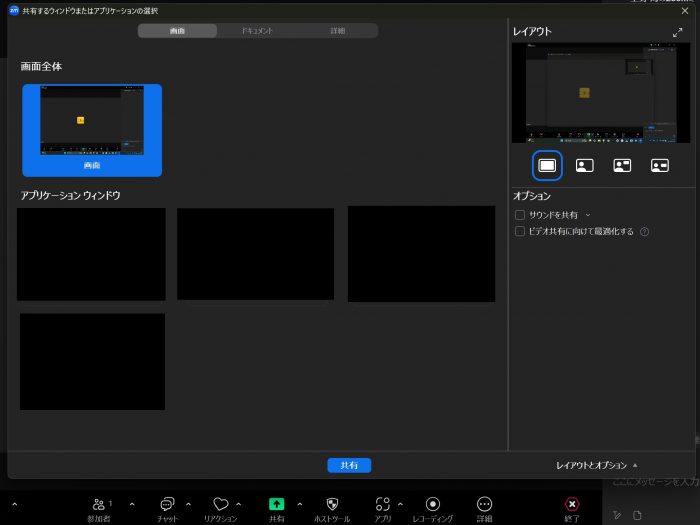
「操作している画面をほかの人に見せたい」「資料を共有したい」という場合には、Zoomの画面中央にある「共有」をクリックしましょう。なお共有機能では次の画面を共有できます。
- ファイルを開いている特定の画面
- 自身が操作しているパソコン画面
例えば、Webブラウザを表示したり、パワーポイントを表示したりと、共有の方法はさまざまです。主にウェビナーなど、話者として進行する人が利用します。
おわりに
Zoomが浸透しはじめてすでに5年近く経過していることから、いまさら人に使い方を聞けないとお悩みの人も多いでしょう。その際にはぜひ本記事の情報を役立ててください。
基本的な使い方や設定方法をまとめているので、わからなくなった場合に読み返してみてください。
